Unity抽帧插件指南
一、文档说明
本文档主要面向有Unity使用基础的同学,说明使用此Unity抽帧插件,将模型最终生成可以上传到百度VR创作中心并进行后续编辑的景深图组素材文件的过程文档。
二、插件使用流程图

三、详细流程说明
1、下载插件
下载插件:百度VR Unity抽帧插件
视频教程:https://vr.baidu.com/doc/vrcc/Mkuwa0ts3
2、推荐版本
推荐使用unity2017.3.0f3版本创建项目工程。
3、搭建场景
(1)导入模型
导入准备好的.fbx格式的模型文件,并添加到场景中。在有高精度模型和低精度模型的时候,需要保证高精度模型与低精度模型完全重合。

(2)地面添加Mesh Collider
在场景中漫游点需要在地面上,所以需要给地面和紧贴地面的物体(如地面上的台子)等物体添加 Mesh Collider。
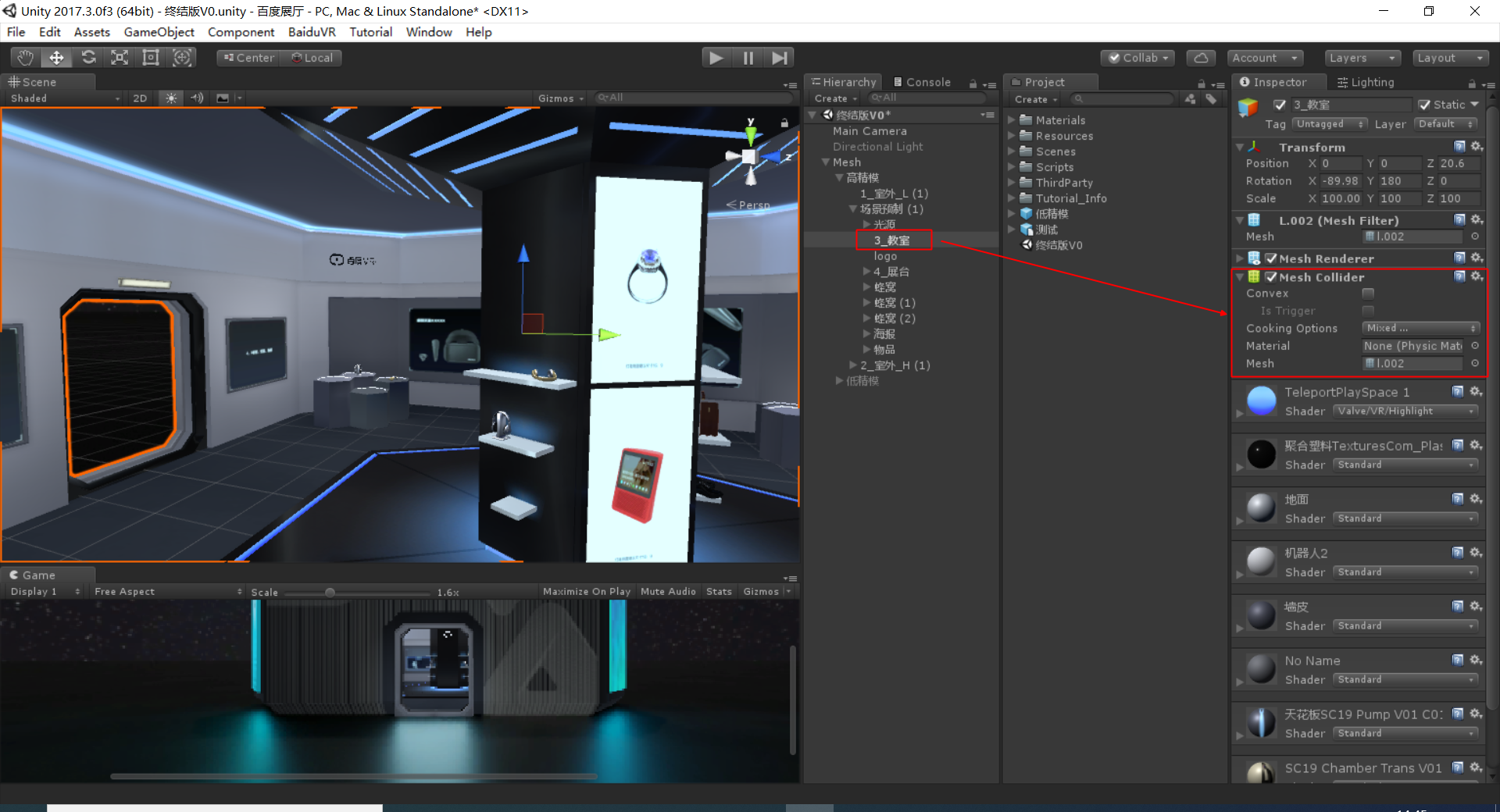
(3)调整灯光
模型导入场景后,需要检查场景中的灯光是否正确,场景默认灯光如不需要可删除,也可在unity场景中对整个场景的环境进行调节。
(4)保存场景
场景环境调整完成后,保存场景。抽帧插件是以场景为单位,默认在当前场景操作。

4、插件准备
(1)导入插件
插件需要提前下载到本地,名称为DepthpanoEditor.unitypackage,可直接将插件拖拽到Unity的资源面板或者导入,添加后即安装成功。
(2)打开插件
导入插件后,在菜单栏【BaiduVR】下的【景深漫游抽帧插件】选项打开。
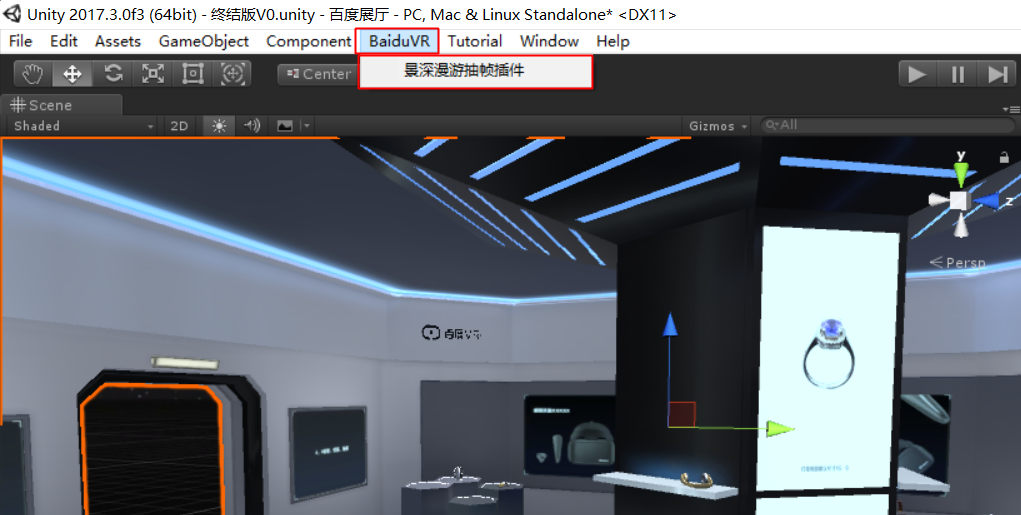
(3)新建配置文件
首次进入插件需要新建景深配置文件,点击【新建配置文件】后,默认在当前场景进行操作,并选择对应的模型。


(4)打开配置文件
如已经有配置文件,选择【打开配置文件】,可对已有的漫游点信息再次编辑。配置文件格式为.decu格式。

5、编辑漫游点
(1)新建漫游点
首次进入场景,通过【新建】功能添加漫游点。需要注意,新建的漫游点,要手动拖动调整相机位置,建议调节摄像机高度为1.7m。
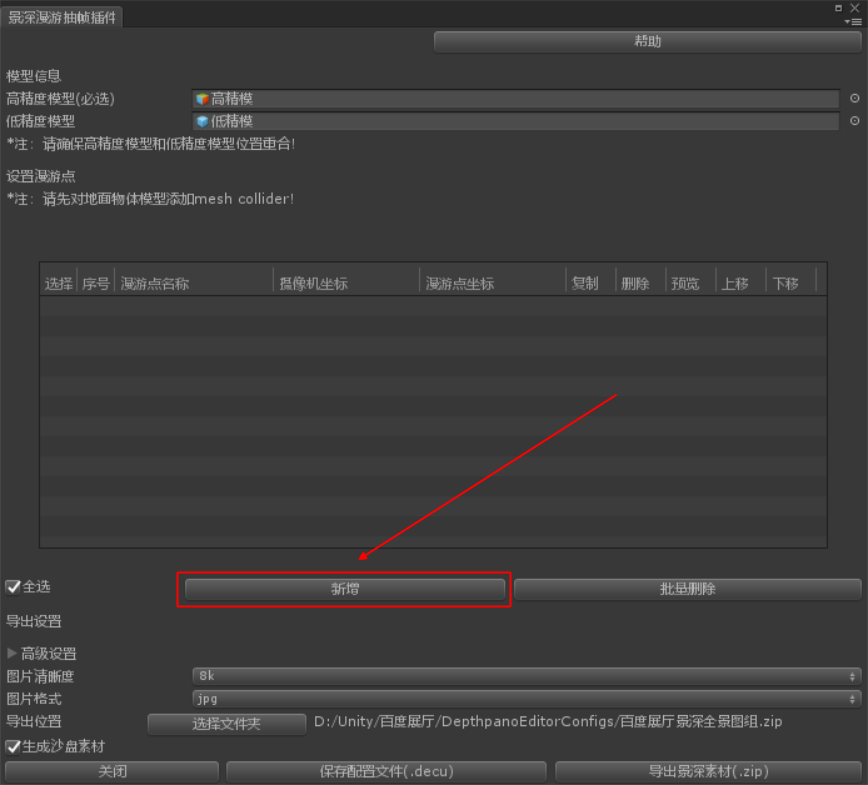

(2)修改漫游点名称
点击漫游点名称,可对漫游点的名称进行修改。

(3)复制、删除、预览漫游点
新增的漫游点,支持快速复制和删除,也可预览漫游点在当前位置的画面。

预览当前漫游点

(4)调整漫游点排序
可以通过插件面板上的【上移】和【下移】,调整漫游点的排序。第一个漫游点为场景默认进入的漫游点,且进入时初始视角与预览视角一致。

6、导出设置
(1)高级设置
高级设置在操作中可以保持默认。
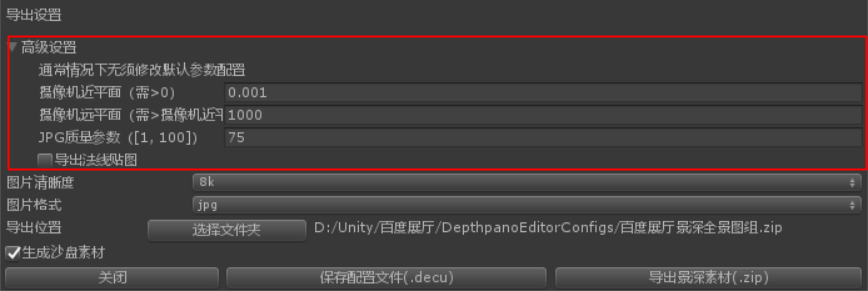
(2)常规设置
图片清晰度:图片清晰度支持4K和8K,默认为8K;
图片格式:图片格式支持jpg和png,默认为jpg;
导出位置:导出位置支持自定义,默认位置为工程文件夹下新建的“DethpanoEditorConfigs"文件夹下;
生成沙盘素材:此项系统会根据是否有低精度模型默认给出勾选结果,也支持手动勾选或取消勾选。在没有低精度模型的时候,系统默认为不勾选,有低精度模型的时候,系统默认为勾选。

7、生成素材文件
(1)保存配置文件
对已经创建的漫游点信息,可通过【保存配置文件】功能保存模型和漫游点信息。

(2)导出景深素材
在场景中添加好所有漫游点信息后,选择【导出景深素材】功能导出素材包。可以保持默认设置,也可以自定义选择保存位置后,导出景深漫游图组素材。
点击【导出景深素材】按钮后,界面提示导出用时,弹出导出成功的对话框证明导出完成。

(3)查看文件位置
导出完成后,可通过点击【打开文件】按钮直接找到素材包。默认设置下,在工程文件目录下找到DepthpanoEditorConfigs文件夹,文件夹中的ZIP文件即是导出的景深漫游图组素材;自定义保存位置则需要在对应的文件位置去找导出的ZIP文件。

四、常见问题
1、插件无法导入或导入找不到菜单选项:
请查看Unity版本,建议使用Unity2017.3.0f3版本软件。
2、关闭插件后漫游点丢失:
在关闭插件窗口前,如果场景中漫游点的信息需要保留,建议暂存后再关闭,避免漫游点信息丢失。
3、漫游点项显示“无漫游点”:
当插件中漫游点坐标显示“无漫游点”时,如果地面已经添加了collider,说明当前摄像机坐标不在场景地面上方。
4、抽出景深图组后漫游点画面有丢失现象:
请检查Unity的平台模式是否为windows,如果非windows平台,请切换后再次导出。
